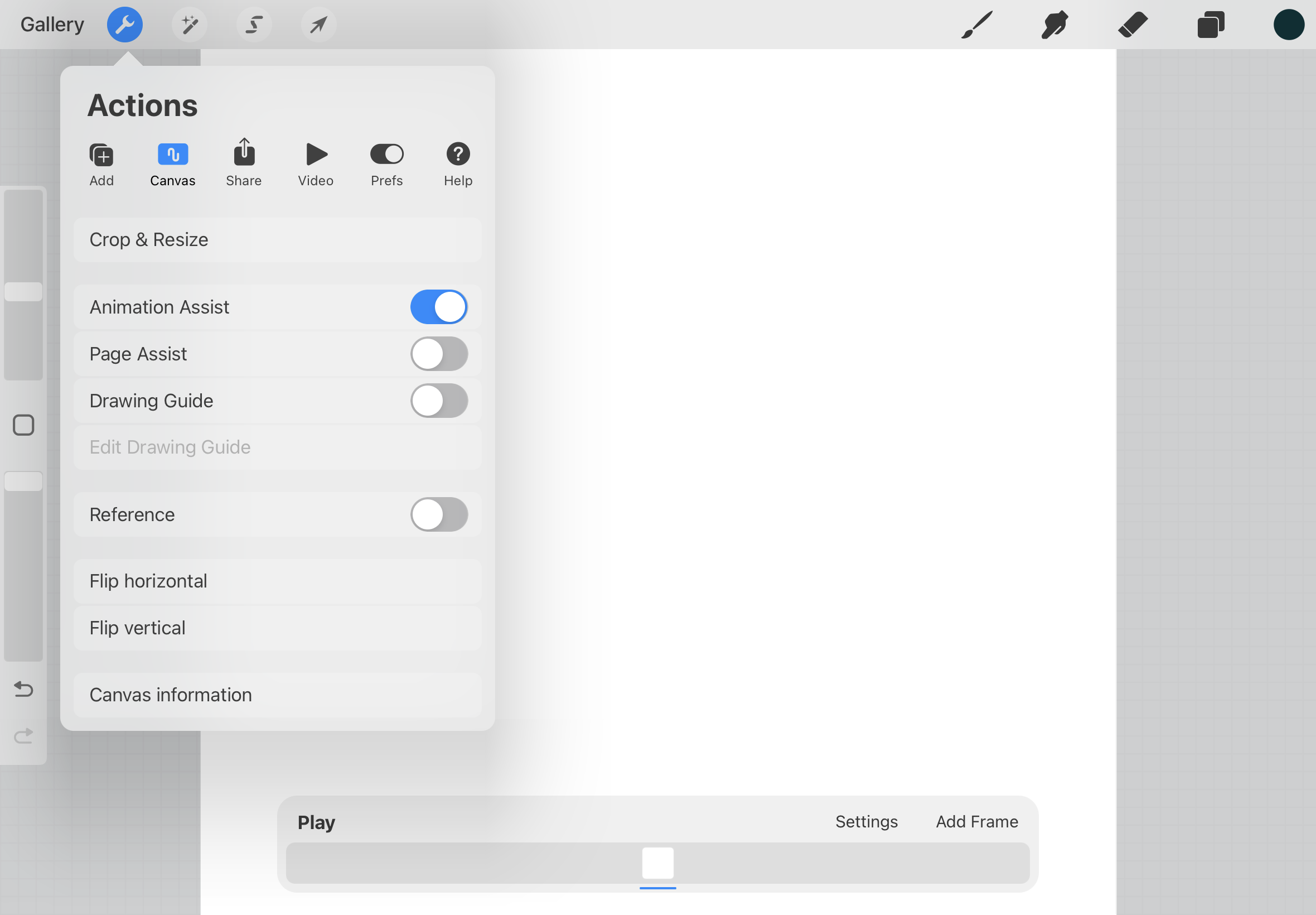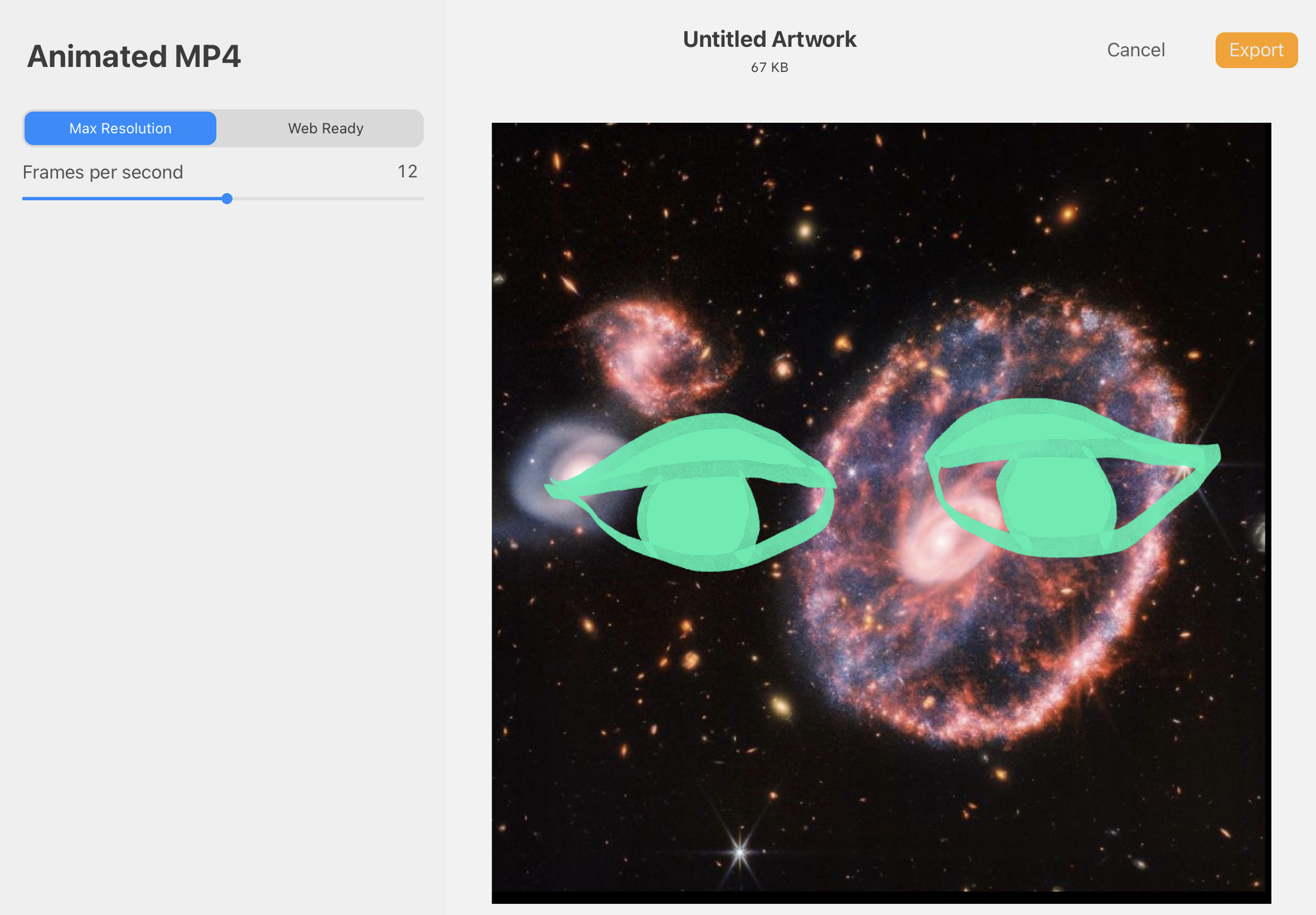How to animate on procreate
Here is a step by step overview of how to use the procreate animation assist including:
How to delete and duplicate layers in Procreate
How to use the Procreate animation timeline
How to add a background in Procreate animation timeline
How to export animations from Procreate
While it is widely known for its excellent drawing and painting capabilities, animation on Procreate is an excellent tool for beginning animators. One of the most significant advantages of the Procreate animation tool is its simplicity. Unlike many other animation software with steep learning curves,the Procreate animation assist tool is straightforward and user friendly. Those who are familiar with layer systems in Procreate, Adobe Photoshop and Illustrator will have an easy time learning the animation tools. Another bonus is Procreate’s low cost one-time purchase. This makes it a more affordable option for artists, enthusiasts and independent animators!
How to create animation on Procreate
To animate in Procreate, you must first turn on animation assist in the wrench menu.
From there, you can start drawing your frames on separate layers. First swipe left on the layer
and select duplicate.
Each layer represents a single frame of animation.
When animating, you have the option to create a background. Here I’ve inserted a photo and made it the background layer. Now it will appear across the entire animation.
And, with Procreate, you can adjust the animation's playback speed and hold duration, giving you control over the animation's timing and pacing!
Once you've completed your animation, it's time to export it! Procreate makes it easy to export your animation as an image sequence, MP4, or GIF. To export your animation, you need to click on the wrench icon in the top right corner of the screen, and select "share." Then choose your format under share layers, for instance Animated GIF or Animated MP4.
Lastly, select Export and save it to your device.
And you’re done! Have fun and check out Procreate’s user manual for more information on how to use the tools. Until next time, do your own thing!